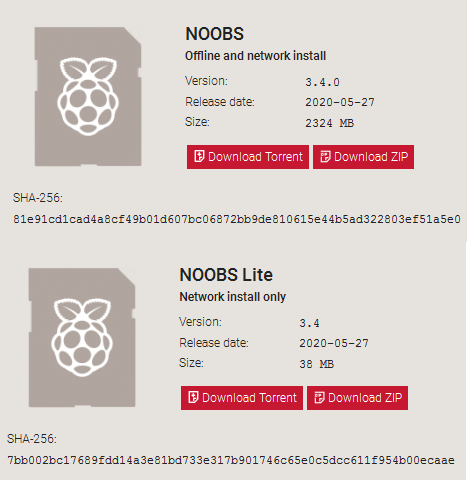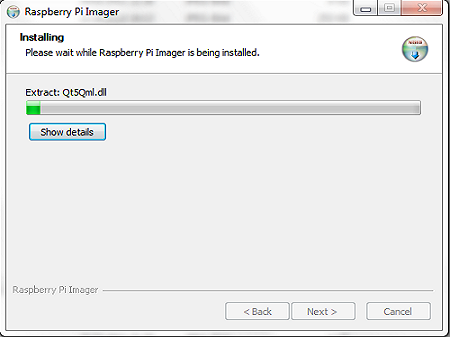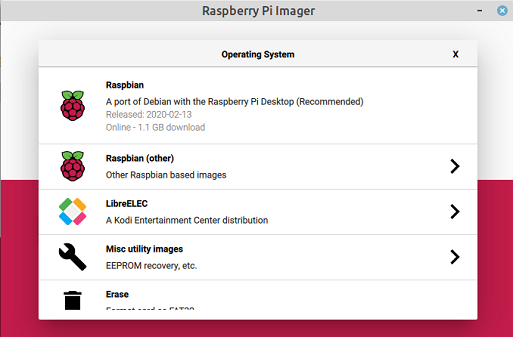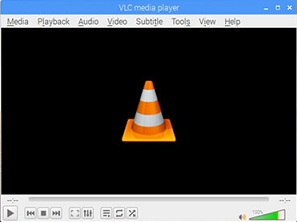Getting Started
Zu Beginn wollen wir uns einmal die Vorbereitung und Installation des Betriebssystems Raspbian (bzw. Raspberry Pi OS) für den Raspberry Pi ansehen.
Dafür benötigen wir eine RPi-Platine (hier 3 bzw 3B) inklusive Netzteil, die geeignete Peripherie (Monitor, Tastatur, Maus) und eine MicroSD-Karte (min. 8GB, empfehlenswert sind 16GB bzw. 32GB).
VERSCHIEDENE VERSIONEN
Unter https://www.raspberrypi.org/downloads/raspberry-pi-os/ findet man die aktuellen Betriebssystem-Images von der Raspberry Pi Foundation. Die neuesten Versionen basieren auf Raspbian, heißen jetzt jedoch Raspberry Pi OS.
Im Grunde gibt es drei Arten:
- Betriebssystem mit empfohlener Software
- nur das Betriebssystem
- eine minimalistische Version von Raspberry Pi OS
Der leichteste Einstieg ist durch das erste Paket gewährleistet. Nützliche Programme wie der VLC Media Player sind bereits vorhanden und müssen nicht nachträglich installiert werden. Wer sich jedoch alle Installationen selbst antun möchte, kann auch nur das System wählen.
Die Lite-Version ist nicht für Einsteiger gedacht, vor allem da man nicht über eine ansprechende grafische Oberfläche verfügt.
|
 VARIANTEN VON RASPBERRY PI OS |
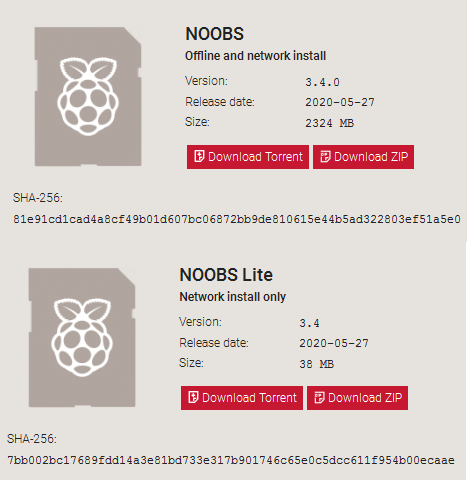
VARIANTEN VON NOOBS
|
Für blutige Anfänger gibt es noch zwei Alternativen.
Einerseits gibt es NOOBS (New Out Of the Box Software). Dabei handelt es sich um
ein Image mit einer schrittweisen Anleitung zur Installation. Bei der Standard-Version
wird Raspberry Pi OS vorinstalliert. In der Lite Version (nur 38 MB groß) muss man nach
dem Starten wählen, welches Betriebssystem man über das Internet herunterladen und installieren
möchte. Anschließend kann man die SD-Karte zum Beschreiben wählen und das Image wird
fertiggestellt.
Die zweite Variante ist der Raspberry Pi Imager. Man kann ihn für Windows, Mac OS und Linux
downloaden. Man kann beim Programmstart das gewünschte Betriebssystem aus einer Liste auswählen und
herunterladen.
|
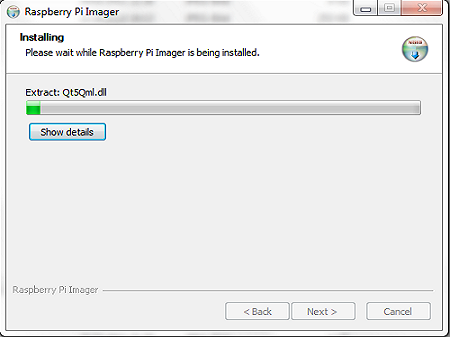 INSTALLATION VON RASPBERRY PI IMAGER
UNTER WINDOWS |
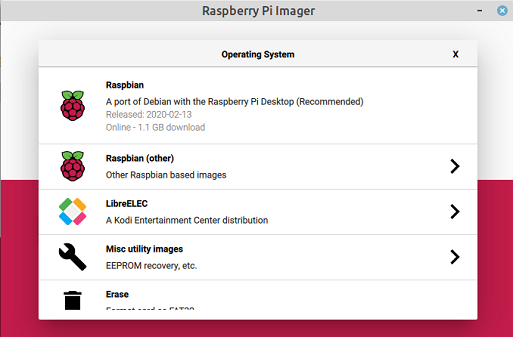 AUSWAHL DES BETRIEBSSYSTEMS
IM RASPBERRY PI IMAGER |
SD-KARTE-BESPIELEN & „ETCHER“
Nach dem Herunterladen wird das Package, sofern es sich um ein Archiv handelt, entpackt und die IMG-Datei auf die vorbereitete SD-Karte übertragen (dafür ist ein Programm wie „Etcher“ geeignet und empfohlen). Man muss dabei lediglich die IMG-Datei und das zu bespielende Laufwerk auswählen. Anschließend wird das Speichermedium mit den Daten geflasht, was je nach Größe der Datei eine Weile dauern kann. Nach abschließendem Verify (Inhalt wird nochmals mit dem Image verglichen) ist die SD-Karte einsatzbereit.
Die Speicherkarte sorgfältig mit der richtigen Seite (Kontakte in Richtung Platine) in den Slot gegenüber der USB-Ports stecken. Nicht zu viel Druck ausüben, die Karte schaut ein wenig heraus, damit man sie auch bei vorhandenem Gehäuse entnehmen kann.

FUNKTIONEN VON ETCHER
VERKABELUNG
Bild:
HDMI bevorzugt (bei Raspberry Pi 4: miniHDMI!), mit einem passenden Klinke->Cinch Kabel grundsätzlich Anschluß auch an Röhrengerät möglich
VGA (Verwendung eines klassischen PC Monitors) nur über optionalen VGA666 Adapter möglich, Vorsicht bei der Konfiguration
CONFIG.TXT
Diese Datei muss unbedingt vor dem Systemstart bei Verwendung des VGA666-Adapters in das Root-Verzeichnis der SD-Karte kopiert werden (ansonsten kein Bild). Erst nach langwieriger Suche habe ich die richtige Konfiguration herausgefunden, deshalb hier der Verweis darauf.
INHALT CONFIG.TXT (ROOT)
dtparam=i2c_arm=off
dtparam=spi=off
dtoverlay=vga666
enable_dpi_lcd=1
display_default_lcd=1
framebuffer_width = 800
framebuffer_height = 600
dpi_group=2
dpi_mode=16
dtparam=audio=on
Hier auf mehreren Paspberry Pi 3 Geräten im Einsatz.
|
 VGA666-ADAPTER
|
Audio:
bei Verwendung von HDMI nicht notwendig, zusätzliche Lautsprecher
über Klinkenstecker (Kopfhörerstecker)
Maus, Tastatur:
USB, für PS2-Geräte einen PS2 zu USB Adapter verwenden
Strom:
Die Stromversorgung erfolgt bei allen Modellen bis auf den Raspberry Pi 4 per microUSB (Netzteil oder normales USB-Kabel). Beim Raspberry Pi 4 benötigt man ein USB C-Netzteil bzw. ein entsprechendes Kabel. Bei den neuesten Handys hat man bereits ein solches Kabel zur Aufladung des Akkus dabei.
 |
INBETRIEBNAHME
Netzteil einstöpseln - zuerst einige Himbeeren und ein blinkender Cursor erscheinen, danach kommt ein Begrüßungsbildschirm („Welcome to the Raspberry Pi Desktop“). Daraufhin erscheint der eigentliche Desktop mit einer Straße als Standardhintergrund.
Für Windowsuser ist die Taskleiste am oberen Ende des Bildschirms gewöhnungsbedürftig, kann umgestellt werden. Auf der linken Seite findet man zuerst einmal das Menü (Himbeer-Symbol), der Standardbrowser Chromium (eine modifizierte Version von Chrome mit fast identischen Funktionen).
Auf der rechten Seite der Taskleiste befinden sich die Einstellungen für Bluetooth, WLAN und Lautstärke. Das Kästchen daneben gibt die CPU-Auslastung in Prozent an. Schlussendlich gibt es auch eine digitale Uhr, die mit Hilfe der Internetverbindung aktualisiert wird (bei fehlender Verbindung stimmt die Uhrzeit nach einem Neustart nicht mehr).
|
ERSTEINSTELLUNGEN TREFFEN
Die ersten Einstellungen muss man unter Raspberry Pi (= Logo) -> Einstellungen -> Raspberry Pi Einstellungen treffen:
Einstellungen für Registerkarte Localisation:
- Set Locale anklicken
- Sprache (de), Land(AT) und Charset (UTF-8) wählen
- Set Timezone anklicken
- Kontinent (Europe) und richtige Stadt für die Zeitzone wählen
- Unter dem Punkt Set Keyboard den richtigen Zeichensatz wählen.
- Ein Neustart ist erforderlich.
Nun sind die meisten Darstellungen in deutscher Sprache.
Jetzt kann man wieder demselben Pfad wie zuerst folgen und unter der Registerkarte System einige wichtige Systemeinstellungen treffen. Dort wird unter anderem auch ein Passwort und ein Benutzername festgelegt.
|  ERSTEINSTELLUNG 'LOCALE' IM KONFIGURATIONSMENÜ |
MENÜPUNKTE
Entwicklung:
alle Anwendungen zur Programmierung (Python, Java)
Büro:
LibreOffice-Paket (Textverarbeitung, Tabellenkalkulation, etc.)
Internet:
Chromium, Mail-Programm, Verlinkung zu einigen Webseiten
Spiele:
Minecraft (ohne Monster, mit Multiplayer über Netzwerk; Änderungen mittels Python und Zusatzbibliotheken möglich)
Zubehör:
Xarchiver (Archivierungsprogramm), SD-Karten-Kopierer, Taschenrechner, Task-Manager, Texteditor uvm.
ZUSÄTZLICHE SOFTWARE
VLC Media Player (falls nicht vorhanden sudo apt-get install vlc in das Terminal eingeben).
Installationen wie unter Windows gibt es hier nicht, sondern erfolgt über die Konsole (=Terminal).
Programme sind erst dann am Rechner ausführbar, wenn im Terminal die Kommandozeile mit der grünen Schrift kommt und der Raspberry Pi wieder auf weitere Befehle wartet.
|
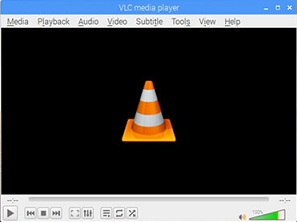 VLC MEDIA PLAYER AUF DEM RASPBERRY PI
|
CD-BRENNER AM RASPBERRY
externer USB DVD/CD-Brenner erforderlich, kann problemlos verwendet werden
Zum Brennen von Daten-CDs und DVDs sowie Audio-CDs ist Xfburn und Brasero im Einsatz. (sudo apt-get install xfburn bzw. sudo apt-get install brasero)
Zur Erstellung von Video-DVDs und SuperVideo-CDs wird das Programm DeVeDe (sudo apt-get install devede) verwendet.